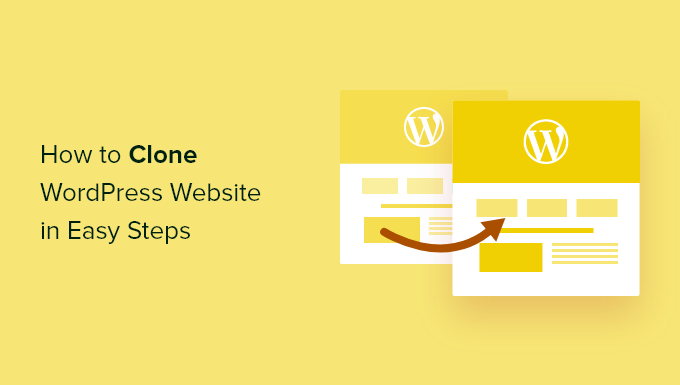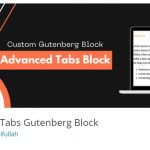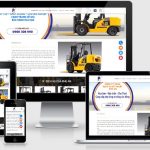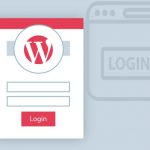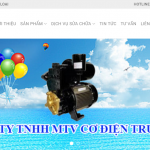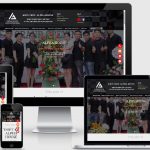5 bước copy website wordprees cực nhanh, rất nhiều bạn có hỏi mình copy web làm trên WordPress sao nhanh nhất ko bị mất file, databse, cấu hình đơn giản dễ nhất, và nêu bạn là người biết về code bán muốn copy web này sáng web khác cho khách hàng và chỉ cẩn sửa chút là xong, thì bài viết này bạn đang đọc dành cho bạn. Xin giới thiệu cùng các bạn plugin Duplicator. Plugin này cho phép bạn kết hợp các nội dung tải lên, chủ đề, plugin và quan trọng nhất là nội dung của WordPress
5 bước copy website wordprees cực nhanh
Bước 1:Cài đặt plugin Duplicator trên WP
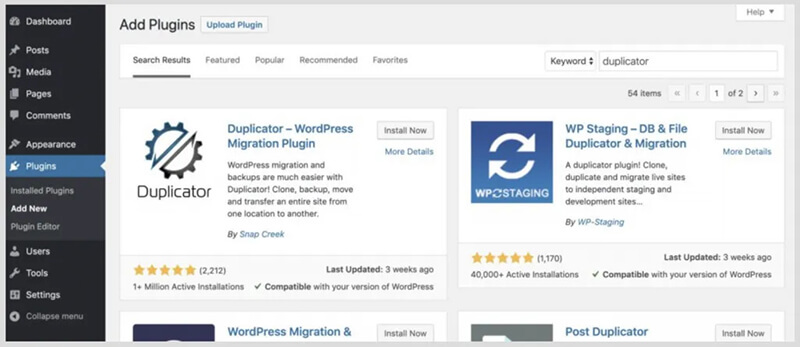
Đầu tiên, chúng ta cần cài đặt plugin Duplicator. Chuyển đến bảng điều khiển WordPress, sau đó nhấp vào Plugin > Thêm mới trong sidebar. Tiếp theo, tìm kiếm “Duplicator” và chọn kết quả đầu tiên.
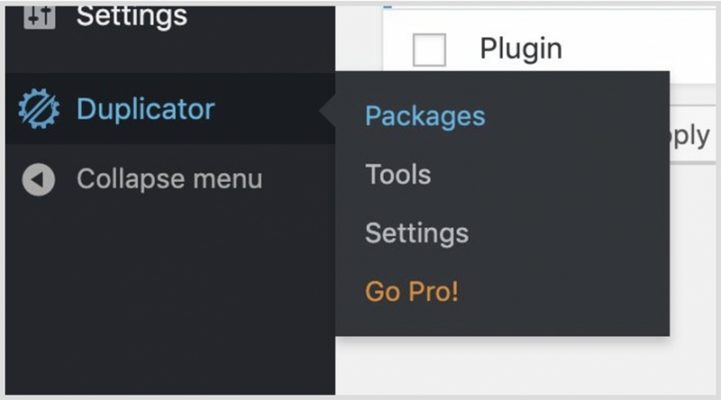
Sau khi được cài đặt và Active Duplicator, plugin này sẽ xuất hiện trong thanh bên của quản trị viên. Từ đây, bạn có thể nhấp vào Packages để chọn trang xuất.
Bước 2: Export Duplicator package
Sau khi vào trang Duplicator, nhấp vào “Create New” ở góc trên bên phải để bắt đầu quá trình export. Package Duplicator được tạo sẽ bao gồm các chủ đề, plugin, phương tiện và nội dung, tức là mọi thứ trên trang web.
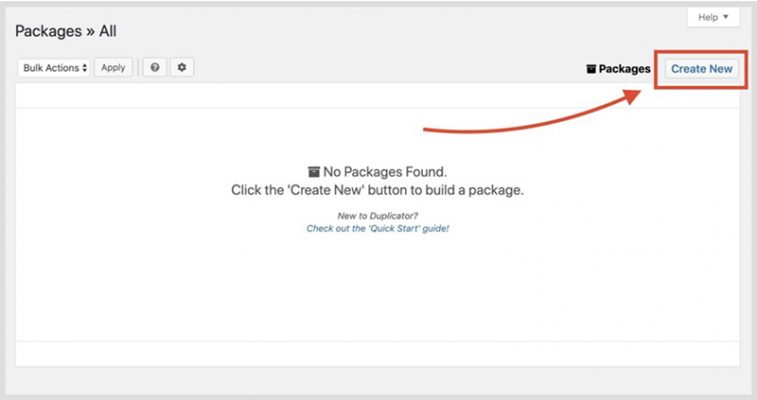
Có một số tùy chọn khác ở đây, bao gồm các thành phần và trong tên xuất khẩu hoặc tên gói. Bạn không cần phải thay đổi cài đặt này. Vì vậy, nhấp vào Next.
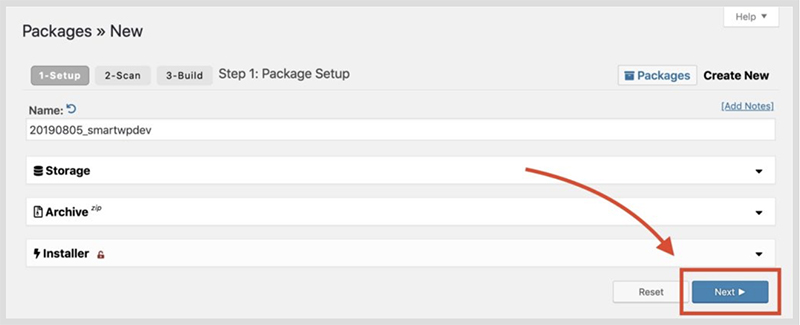
Sau đó, trình sao chép sẽ quét trang để xem quá trình xuất có hoạt động bình thường hay không.
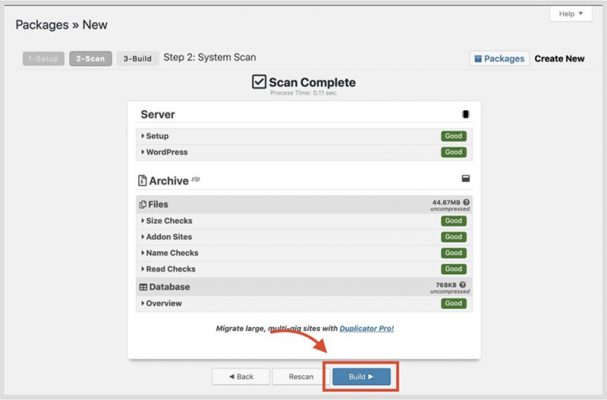
Nhấp vào nút Build sẽ nén trang thành một gói. Đây là tệp cài đặt PHP cùng với tệp zip chứa tất cả các tệp và nội dung trang web WordPress.
Có thể tải xuống trang web WordPress nhân bản bằng cách nhấp vào «One-Click Download». Sau đó, tệp PHP và kho lưu trữ zip sẽ được tải xuống. Tùy vào trình duyệt bạn sử dụng, bạn có thể được cảnh báo rằng trang của bạn đang tải xuống nhiều tệp. Click vào Allow để đồng ý.
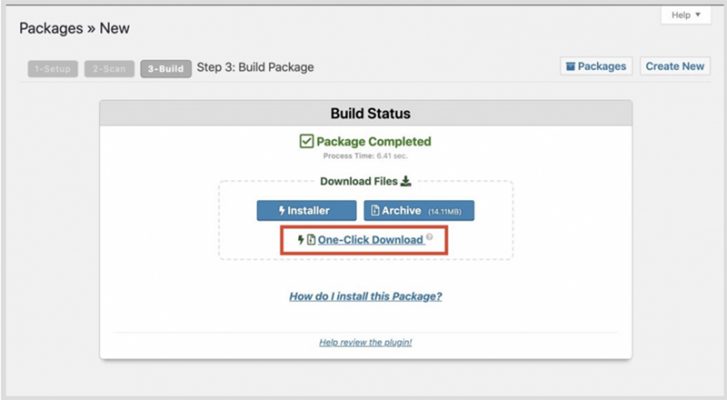
Sau khi nén website xong, giờ là lúc để chuyển đến một server mới.
Bước 3: Upload package Duplicator tới server mới
Tải lên một trang WordPress nhân bản yêu cầu quyền truy cập vào một trang FTP. Thông thường, bạn có thể lấy thông tin xác thực FTP thông qua quản trị viên Dịch vụ lưu trữ web của mình.
Một số ứng dụng khách FTP phổ biến cho người dùng WordPress
Cyberduck.filezilla.
WinSCP.
Transmit .
Trong ví dụ này, chúng tôi sẽ tạo một tài khoản FTP tại SiteGround. Giao diện máy chủ giữa các phần mềm có thể khác nhau, nhưng chức năng sẽ giống nhau.
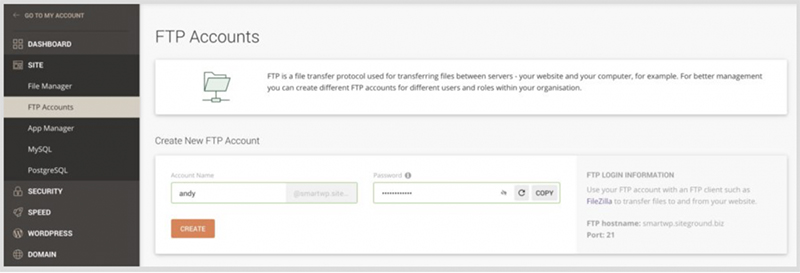
Sau khi tạo thông tin đăng nhập FTP, hãy ghi lại tên người dùng và mật khẩu để nhập vào ứng dụng khách FTP. Trong hướng dẫn này, chúng tôi sẽ sử dụng ứng dụng client FTP miễn phí Filezilla.
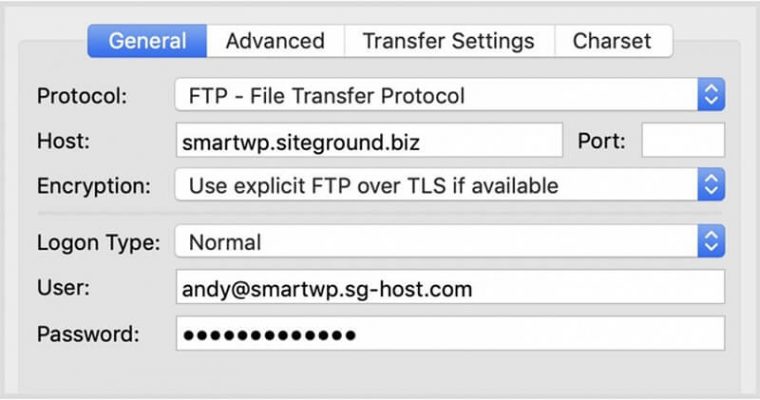
Lưu ý: Nếu máy chủ sử dụng FTP hoặc SFTP, nếu thông tin đăng nhập không hoạt động, thì đó có thể là thông tin đăng nhập SFTP. Điều này có thể được thay đổi trong tùy chọn giao thức máy khách FTP.
Sau khi đăng nhập vào FTP, hãy cuộn qua các thư mục để đảm bảo rằng bạn đang ở trong một thư mục hiển thị công khai. Thư mục này thường được gọi là «public_html» hoặc tương tự. Nếu không có thư mục nào trên máy chủ, có thể bạn đang ở thư mục chung mặc định. Nếu không tìm thấy thư mục chung mặc định, hãy hỏi máy chủ lưu trữ web của bạn để biết đường dẫn chính xác.
Sau đó, chúng ta nên xóa tất cả các tệp mặc định trên máy chủ không cần thiết khi nhập trang WordPress.
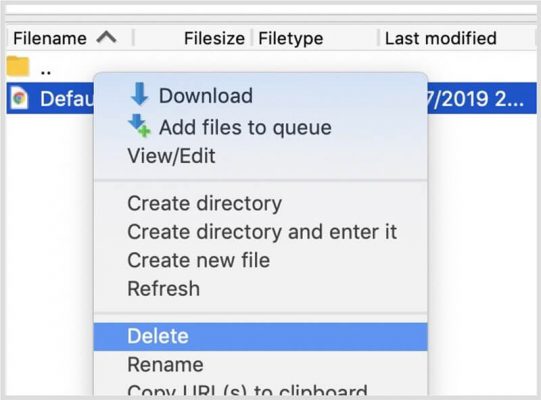
Bây giờ chúng ta đã có một thư mục chung mới, hãy tải lên tệp zip Duplicator và tệp Duplicator installer.php. Chỉ cần kéo và thả các tệp này vào ứng dụng client FTP của bạn. Quá trình nhập có thể mất vài phút tùy thuộc vào kích thước của trang web.
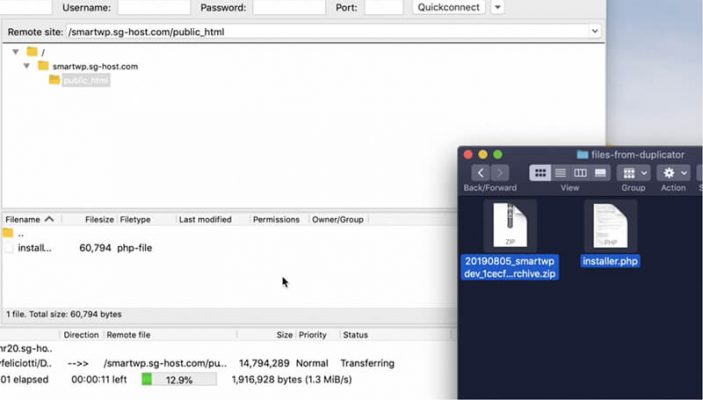
Bước 4: Tạo một Database mới cho site mới
Trang web WordPress mới của chúng tôi sẽ cần một cơ sở dữ liệu mới để hoạt động. Do đó, chúng ta cần tạo một cơ sở dữ liệu trong bảng điều khiển lưu trữ web.
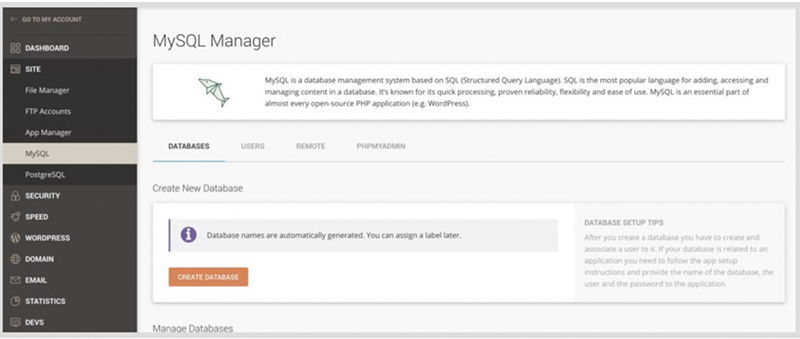
Trong SiteGround, chỉ cần nhấp vào «Tạo cơ sở dữ liệu» trong phần công cụ site.
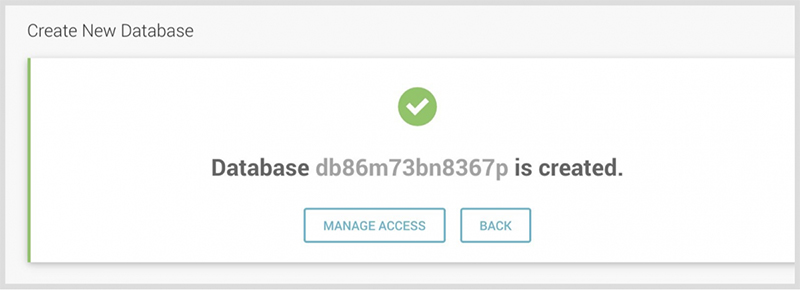
Sau đó, bạn cần tạo một người dùng cơ sở dữ liệu khác. Cơ sở dữ liệu sẽ chứa nội dung, với người dùng cung cấp quyền truy cập vào nó. Tên người dùng và mật khẩu mới này cũng sẽ được sử dụng khi thiết lập trình sao chép, vì vậy đừng quên nó!
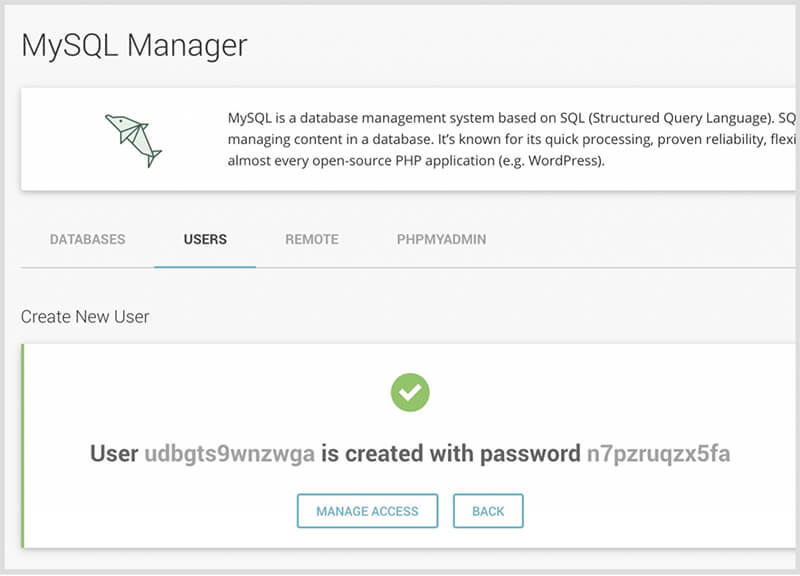
Tiếp theo, đảm bảo rằng người dùng cơ sở dữ liệu có quyền truy cập vào cơ sở dữ liệu mới được tạo. Trong SiteGround, chỉ cần nhấp vào quản lý quyền truy cập và nó sẽ tự động chọn cơ sở dữ liệu của bạn. Bây giờ chúng tôi có tên cơ sở dữ liệu, tên người dùng, mật khẩu. Bây giờ là bước cuối cùng của quy trình sao chép website WordPress.
Bước 5: Chạy trình cài đặt Duplicator và hoàn tất việc sao chép website WordPress
Sau khi thêm các tệp vào máy chủ, bạn có thể truy cập trình cài đặt Sao chép bằng cách truy cập yourdomain.com/installer.php. Sau đó, trình cài đặt Sao chép sẽ chạy. Và yêu cầu thông tin chi tiết về cơ sở dữ liệu MySQL được định cấu hình trong các bước trước. Khi trình cài đặt tải lần đầu tiên, nó sẽ kiểm tra lại môi trường lưu trữ của bạn để đảm bảo mọi thứ được cài đặt chính xác.
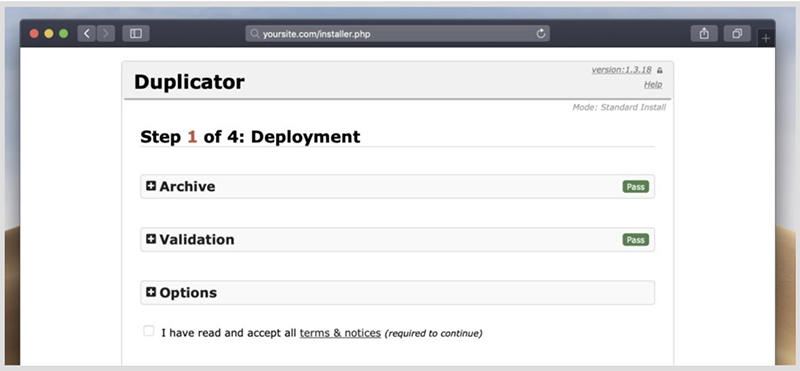
Kiểm tra các điều khoản và điều kiện, sau đó chúng tôi có thể tiếp tục. Sau đó, bạn có thể nhập các chi tiết của cơ sở dữ liệu đã tạo trước đó. Điều này bao gồm tên cơ sở dữ liệu, tên người dùng và mật khẩu. Theo mặc định, Duplicator sẽ xóa những gì có trong cơ sở dữ liệu và thêm nội dung WordPress. Vì vậy, hãy cẩn thận nếu bạn sử dụng cơ sở dữ liệu hiện có.
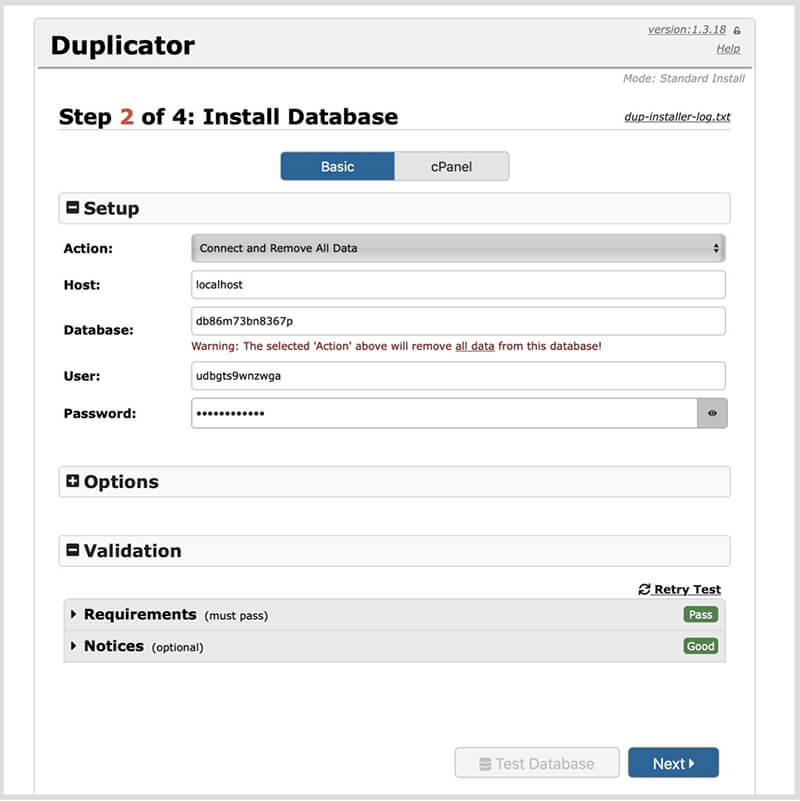
Hầu hết chúng ta đang chuyển site đến một domain mới, nên lựa chọn tiếp theo cho phép chúng ta chọn một URL mới cho trang. Mặc định, nó sẽ cung cấp URL chính xác của domain mới, nên bạn không cần phải làm gì vào lúc này. Bên cạnh việc thay đổi URL, bạn cũng có thể thêm một tài khoản admin WordPress mới.
Cuối cùng, Plugin Duplicator sẽ hoàn tất việc sao chép website WordPress. Bạn hãy để cho Plugin Duplicator xóa các file cài đặt của nó. Nếu không, người khác có thể ghi đè lên site của bạn bằng tệp installer.php. Mặc định, Plugin Duplicator sẽ xóa các tệp này, nhưng bạn nên cẩn thận thì vẫn hơn.
Xem thêm: Làm thế nào để chạy được quảng cáo Google Ads lĩnh vực tài chính
Chúc bạn thành công !