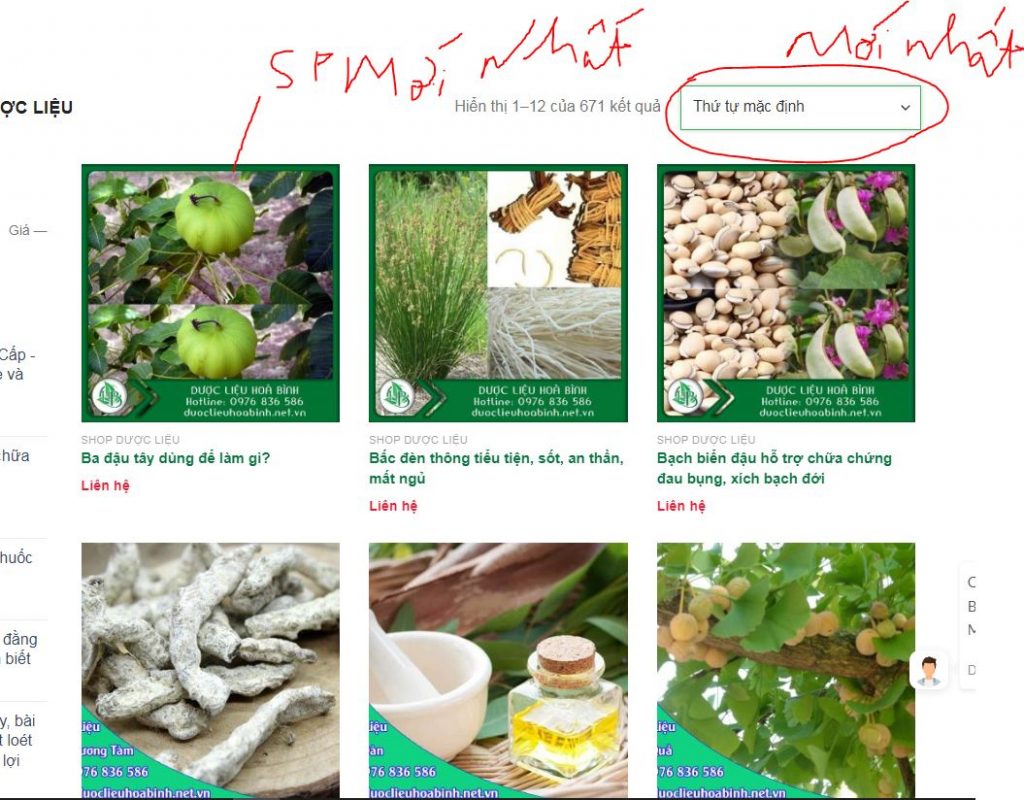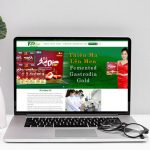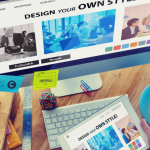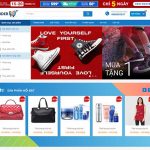Việc sắp xếp Sản phẩm WooCommerce mặc định là theo cách thủ công menu_order và nếu không đặt thứ tự thủ công, các sản phẩm sẽ được hiển thị theo thứ tự bảng chữ cái.
Trước khi chúng ta tiếp tục, tôi chỉ cho bạn cách sắp xếp các sản phẩm WooCommerce theo cách thủ công, có thể đó chính là thứ bạn cần.
Cách thứ nhất đó là nhấp vào tab Sắp xếp (Sorting) và sau đó kéo và thả.
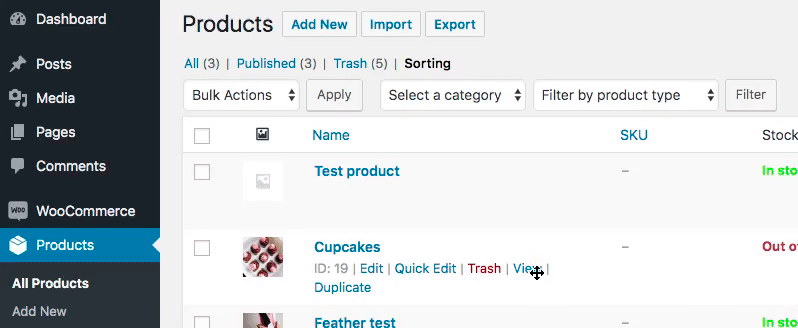
Cách thứ hai – đặt thứ tự menu theo cách thủ công trong metabox dữ liệu sản phẩm.
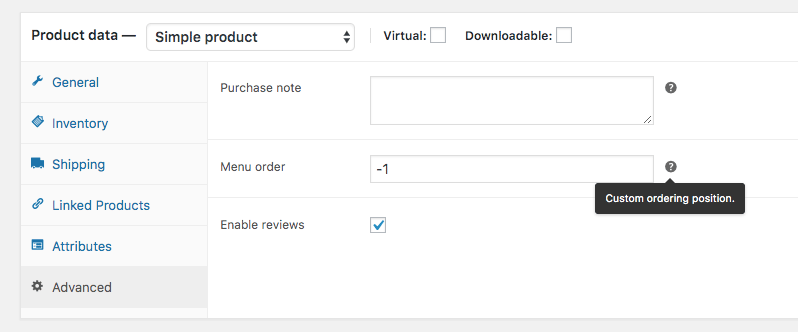
Nếu bạn đặt -1, rất có thể sản phẩm này sẽ được hiển thị đầu tiên.
Bây giờ, tôi chỉ cho bạn cách thay đổi cách sắp xếp sản phẩm mặc định menu_order + title này thành thứ khác.
Phương pháp 1. Thay đổi Phân loại Sản phẩm trong Cài đặt WooCommerce
WooCommerce 3.2.6 trở xuống
Màn hình cài đặt này không được dùng nữa kể từ WooCommerce 3.3.0, vì vậy nếu bạn đang sử dụng phiên bản WooCommerce mới nhất
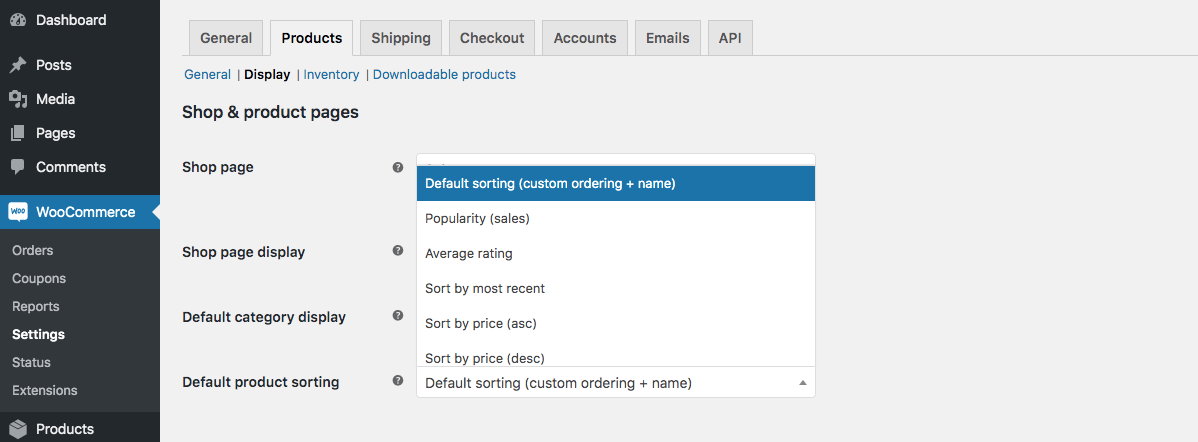
Toàn bộ tab Hiển thị (display) không còn khả dụng nữa kể từ WooCommerce 3.3.0
Tùy chọn hiển thị bị thiếu trong WooCommerce 3.3+, sau đó tìm Sắp xếp mặc định ở đâu?
Chà, bạn có thể tìm thấy nó trong Customizer :smiling_imp:
Tôi không chắc tại sao tab Hiển thị bị xóa hoàn toàn khỏi WooCommerce. Có thể họ muốn chúng tôi định cấu hình những thứ như vậy với sự trợ giúp của các đoạn mã, hoặc có thể họ thực sự có kế hoạch khác.
Vì vậy, hãy chuyển đến Appearance> Customize> WooCommerce> Product Catalog. Và chúng đây.
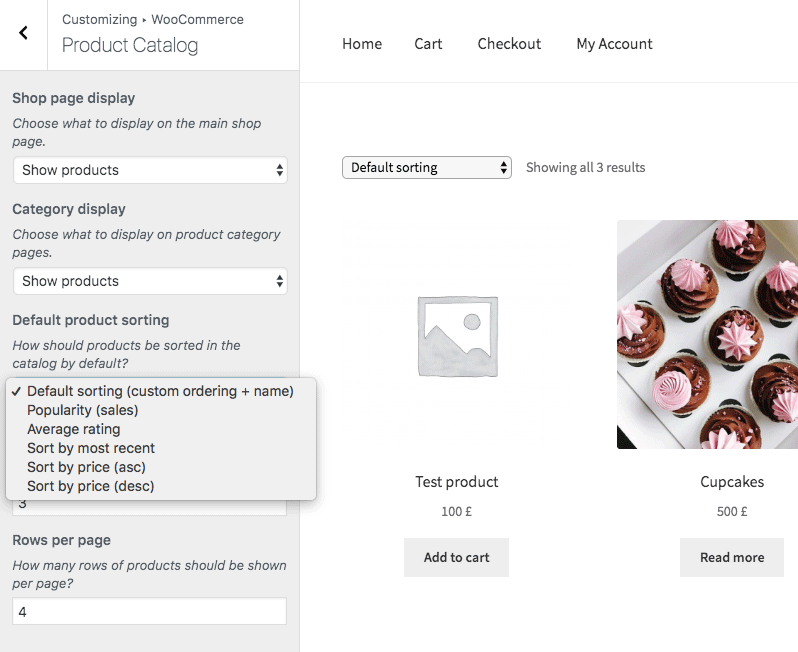
Phương pháp 2. Sử dụng Móc lọc để Thay đổi Sắp xếp Sản phẩm Mặc định trong Mã
Đơn giản như chèn mã bên dưới vào tệp functions.php chủ đề hiện tại của bạn .
Giá trị có thể là:
menu_order (Mặc định) – theo thứ tự tùy chỉnh trước, sau đó theo tên sản phẩm
popularity – theo số lượng bán hàng
rating – theo đánh giá trung bình
date – các sản phẩm được thêm gần đây sẽ được hiển thị đầu tiên
price – sản phẩm rẻ nhất sẽ được hiển thị đầu tiên
price-desc – đắt nhất đầu tiên
rand – theo thứ tự ngẫu nhiên
Chỉ thay đổi thứ tự mặc định cho một danh mục nhất định
Đôi khi bạn cũng có thể cần nó. Trên thực tế, bạn có thể sử dụng cùng một mã, nhưng chỉ cần thêm một điều kiện như is_product_category( ‘category-slug’ ) . Thí dụ:
Xem thêm: Xóa, Đổi Tên, Thay đổi vị trí tính năng sắp xếp sản phẩm trong Woocommerce